In this post we will see the steps for In-place upgrade to Configuration Manager 1511. With the release of Configuration Manager 1511, Microsoft allows you to run an in-place upgrade to configuration manager 1511 from a site and hierarchy that runs System Center 2012 Configuration Manager. Before upgrading from System Center 2012 Configuration Manager, you must prepare sites which requires you to remove specific configurations that can prevent a successful upgrade, and then follow the upgrade sequence when more than a single site is involved. In my previous post I have showed the steps to install Configuration Manager 1511. In this post we will see the steps for in-place upgrade to SCCM 1511. This includes the details about the upgrade paths available, upgrade checklists and the procedure to upgrade to configuration manager 1511. The SCCM 1511 can be downloaded from the Microsoft Evaluation Center, MSDN, and Volume Licensing Service Center.
Here are few links that will help you to understand more about SCCM 1511.
Plan for System Center Configuration Manager infrastructure – Use this information to plan for a new deployment of System Center Configuration Manager 1511.
Recommended hardware for System Center Configuration Manager – Use this information to plan for hardware that can meet the processing loads for clients and sites that use the available Configuration Manager features with the default configurations.
Supported operating systems for sites and clients for System Center Configuration Manager – Use this information to know about the supported OS, Prerequisites for site system roles, for SCCM 1511.
Support for SQL Server versions for System Center Configuration Manager – Use this information to decide which SQL server version you need to install for SCCM 1511.
The below table shows the in-place upgrade paths to Configuration Manager 1511. If you are running any other version of 2012 you must install a service pack before you can upgrade to 1511.
| If your current installation is: | Your options include: |
|---|---|
A fully licensed installation that runs one of the following:
| In place upgrade to System Center Configuration Manager is supported |
| An evaluation install of System Center Configuration Manager | In place upgrade to a fully licensed version of System Center Configuration Manager is supported |
| A release candidate install of System Center Configuration Manager | In place upgrade to a fully licensed version of System Center Configuration Manager is supported |
| Technical Preview for System Center Configuration Manager (any version) | It is not supported to upgrade a Technical Preview for System Center Configuration Manager to a fully licensed installation.
It is supported to upgrade certain Technical Preview installations to newer Technical Preview versions. See the documentation for the new preview version for details or limitations.
Migration from a Technical Preview release is not supported
|
Upgrade checklists
The following check lists can help you plan a successful upgrade to System Center Configuration Manager
- Ensure that your computing environment meets the supported configurations that are required for upgrading to System Center Configuration Manager.
- Review the site and hierarchy status and verify that there are no unresolved issues.
- Install all applicable critical updates for operating systems on computers that host the site, the site database server, and remote site system roles.
- Uninstall the site system roles not supported by System Center Configuration Manager.
- Disable database replicas for management points at primary sites.
- Reconfigure software update points that use NLBs.
- Disable all site maintenance tasks at each site for the duration of that site’s upgrade.
- Run Setup Prerequisite Checker.
- Download prerequisite files and redistributable files for System Center Configuration Manager.
- Plan to manage server and client languages.
- Review considerations for site upgrades.
- Create a backup of the site database at the central administration site and primary sites.
- Test the database upgrade process on a copy of the most recent site database backup.
- Restart the site server and each computer that hosts a site system role to ensure that there are no pending actions from a recent installation of updates or from prerequisites.
- Upgrade sites starting at the top-level site in the hierarchy and working down (CAS > Primary > Secondary).
Note – When you upgrade a site in a hierarchy, you upgrade the top-level site of the hierarchy first. This top-level site is either a central administration site or a stand-alone primary site. After the upgrade of a central administration site is completed, you can upgrade child primary sites in any order that you want. After you upgrade a primary site, you can upgrade that site’s child secondary sites, or upgrade additional primary sites before you upgrade any secondary sites.
Additional Prerequisites
- Windows 10 ADK must be installed. Microsoft says “we do not recommend that Configuration Manager customers use the 1511 version of the Windows 10 ADK”. This means you should continue to use the original release of the Windows 10 ADK, which is supported for OS deployments including Windows 10, version 1511. This older version of the Windows 10 ADK can still be downloaded directly from the Microsoft Download Center: http://download.microsoft.com/download/8/1/9/8197FEB9-FABE-48FD-A537-7D8709586715/adk/adksetup.exe.
- Download and install hotfix KB3095113 on your SUP before you start the upgrade. This hotfix enables Windows Server Update Services (WSUS) on a Windows Server 2012-based or a Windows Server 2012 R2-based server to sync and distribute feature upgrades for Windows 10. This hotfix is not required to enable WSUS to sync and distribute servicing updates for Windows 10.
Before we start the upgrade process, you need to perform 2 important steps.
- Backup – Before you upgrade a site, back up the site database to ensure that you have a successful backup to use for disaster recovery. Check this post for more info.
- Perform test upgrade of DB – Before you upgrade a site, test a copy of that site’s database for the upgrade. You can perform the below steps for testing the upgrade of DB.
Step 1 – Make a copy of the site database, and then restore that copy to an instance of SQL Server that uses the same edition as your site database and that does not host a Configuration Manager site. For example, if the site database runs on an instance of the Enterprise edition of SQL Server, make sure you restore the database to an instance of SQL Server that also runs the Enterprise edition of SQL Server.
Step 2 – After you restore the database copy, run Setup from the source media for System Center Configuration Manager. When you run Setup, use the /TESTDBUPGRADEcommand-line option. If the SQL Server instance that hosts the database copy is not the default instance, you must also provide the command-line arguments to identify the instance that hosts the site database copy.
For example, you plan to upgrade a site database with the database name SMS_ABC. You restore a copy of this site database to a supported instance of SQL Server with the instance name DBTest. To test an upgrade of this copy of the site database, use the following command line: Setup.exe /TESTDBUPGRADE DBtestCM_ABC. You can find Setup.exe in the following location on the source media for System Center Configuration Manager: SMSSETUPBINX64.
Step 3 – On the instance of SQL Server where you run the database upgrade test, monitor the ConfigMgrSetup.log in the root of the system drive for progress and success. If the test upgrade fails, resolve any issues related to the site database upgrade failure, create a new backup of the site database, and then test the upgrade of the new copy of the site database. After the process is successful, you can delete the database copy.
In-place Upgrade to Configuration Manager 1511
Run the file splash to launch the Setup screen. Click on Install to the begin the Installation.
Click on Upgrade this Configuration Manager site and click Next.
Accept the license terms for Microsoft SQL Server 2012 Express, SQL Server Native Client and Silverlight 5 and click on Next.
Prerequisite Downloads – There are 2 options that we see here.
1) Download required files – Select this option to download the setup prerequisites from Microsoft and you can store them in a folder or shared path.
2) Use previously downloaded files – Select this option if you have downloaded the prerequisites. Browse to the folder where the prerequisites are stored and click on Next.
Click on Next.
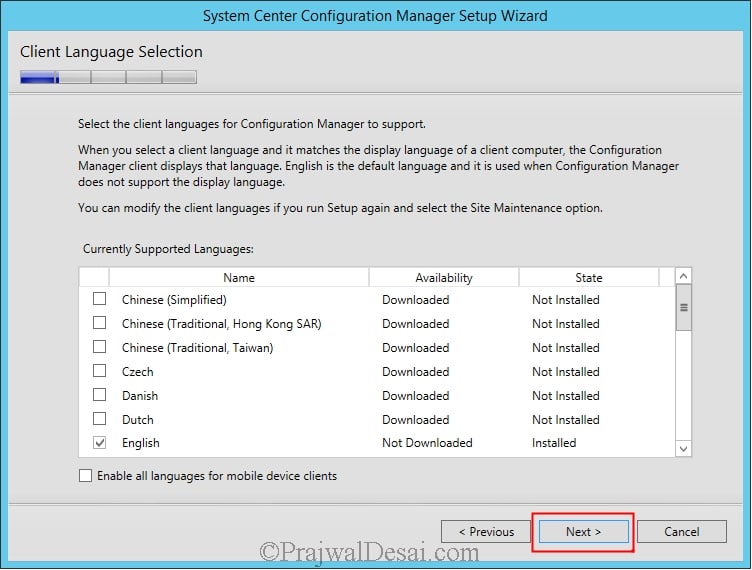
Click on Next.
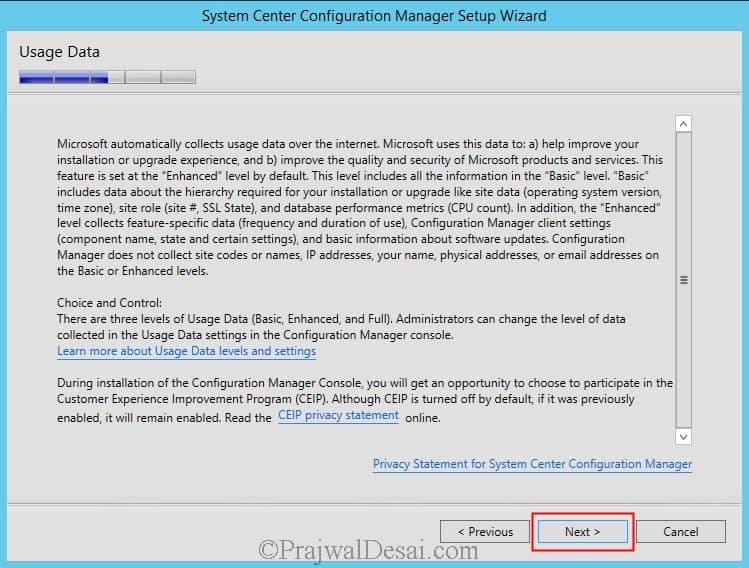
On the Settings Summary page, we see the Upgrade under Component Details. Click Next.
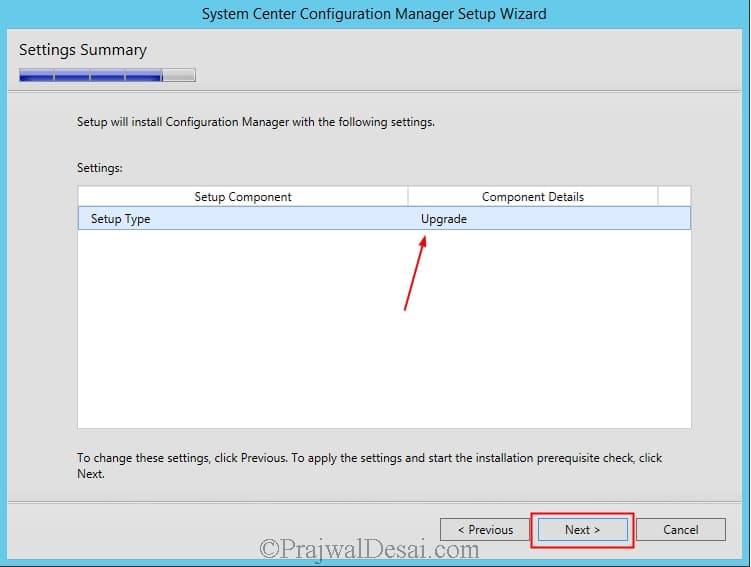
On the Service Connection Point Setup page, click on Yes, let’s get connected and click Next.
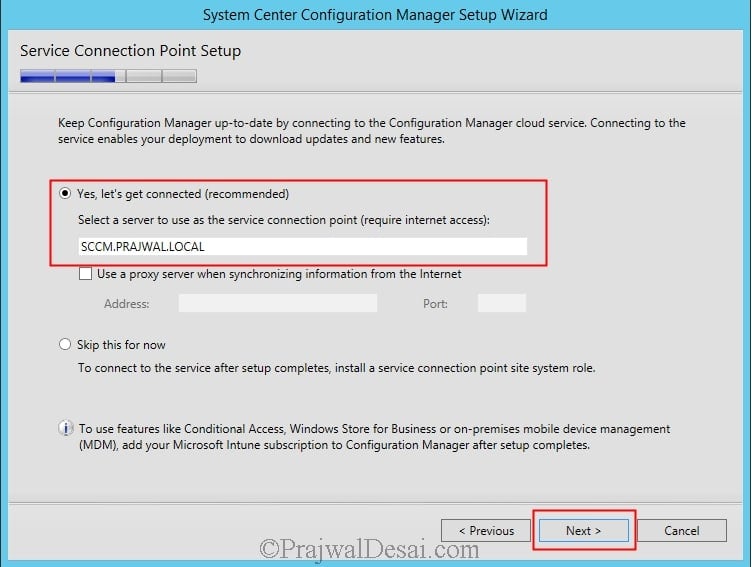
Prerequisite Check – The Configuration Manager setup checks whether all prerequisites are installed correctly, if any of the prerequisite is not installed it would be displayed. If all the prerequisites are installed correctly then you will see the message “All prerequisites rules pass successfully“. Click on Begin Install.
You need to wait until the upgrade is complete. I observed that not all components are seen with green tick. I had to wait for around 15 minutes to see all the components installed. Click Close.
You can view the setup log file with a tool called CMTrace. The tool is located in SCCM 2012 R2 source DVD under SMSSETUP > TOOLS. Launch the CMTrace tool, open the log file ConfigMgrSetup.log located in C drive. You should see a line which shows that setup (upgrade) is completed.
After the setup is complete, open the SCCM Console, click on the upper left corner on the blue arrow, select About Configuration Manager. The Console has version 500.8325.1000 and ConfigMgr Version is 1511. You could also click on Administration > Overview > Site Configuration > Sites > right-click on your site and chooseProperties. On the General tab, you will see Version = 5.00.8325.1000 and build number = 8325.
The next step is to upgrade the clients. You could make use of Client Upgrade feature which does the upgrade job easy for you. To enable this feature, go to Administration > Site Configuration > Select Sites. Click on Hierarchy Settings and go to the Client Upgrade tab.
In the Client Upgrade tab, click on Upgrade all clients in the hierarchy using production client. Set Automatically upgrade clients within days to 7 (default). Click OK.
The second option that we see is Pre-production client version. For upgrading the Configuration Manager client on Windows PCs and devices, you can test a new client version in a preproduction collection before upgrading the rest of the site with it. When you do this, only devices that are part of the preproduction collection upgraded to the new client. Once you’ve had a chance to test the client in this preproduction collection, you can promote the client, which makes the new version of the client software available to the rest of the site.
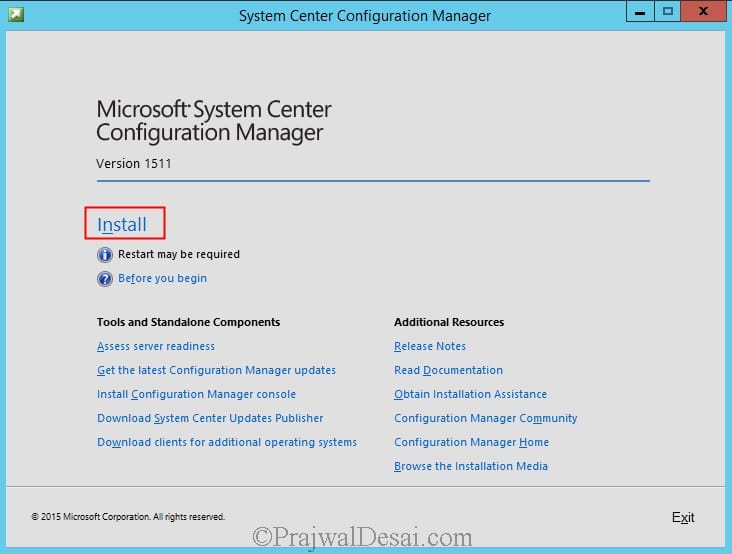
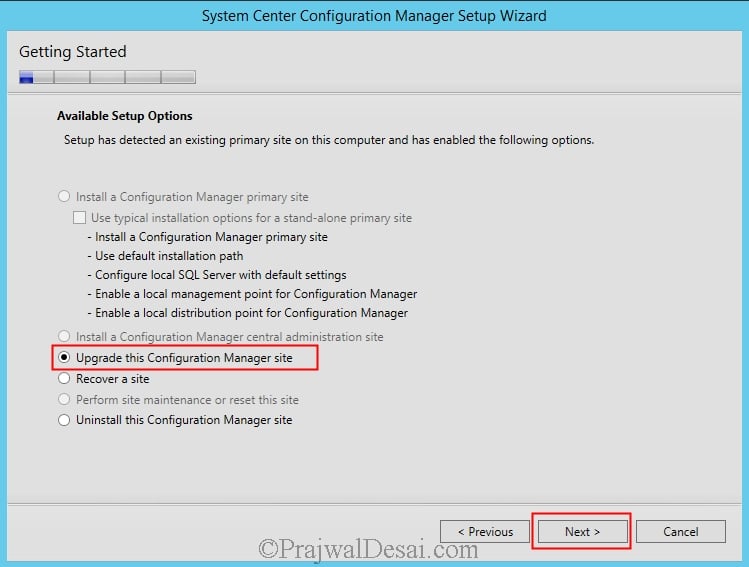
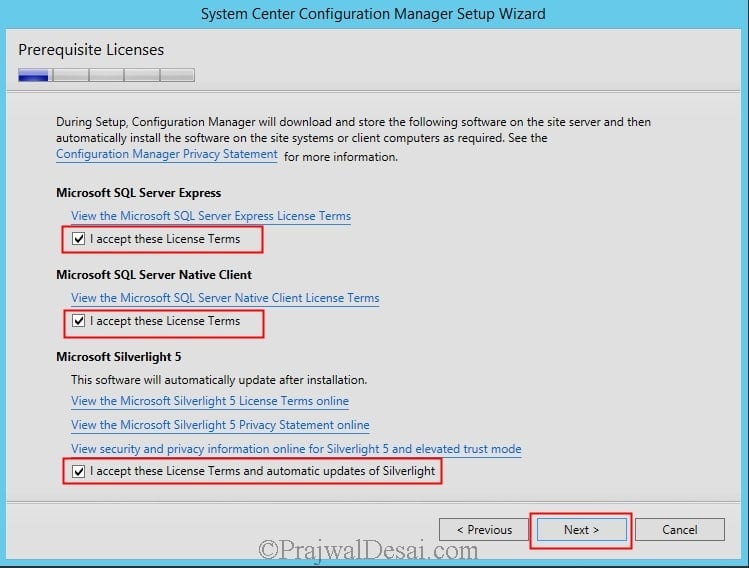
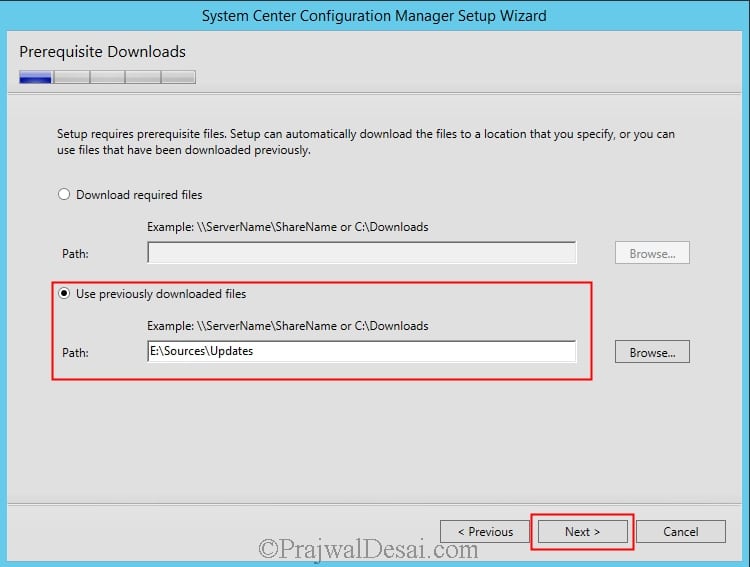

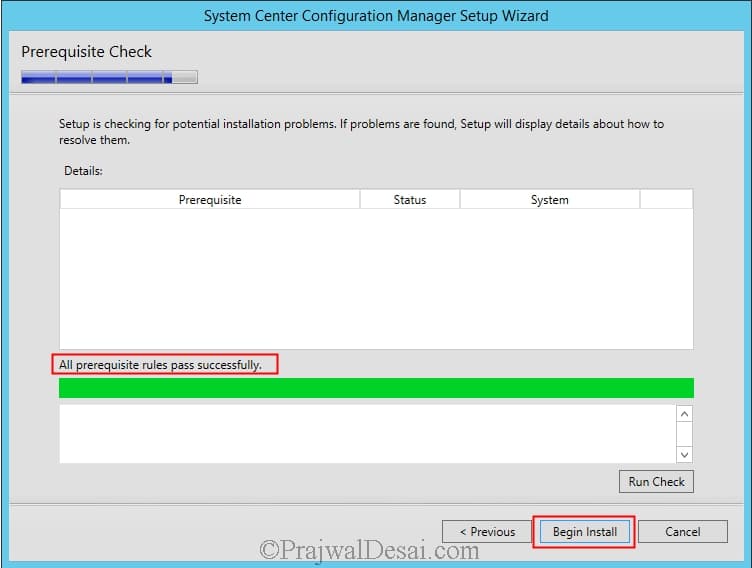
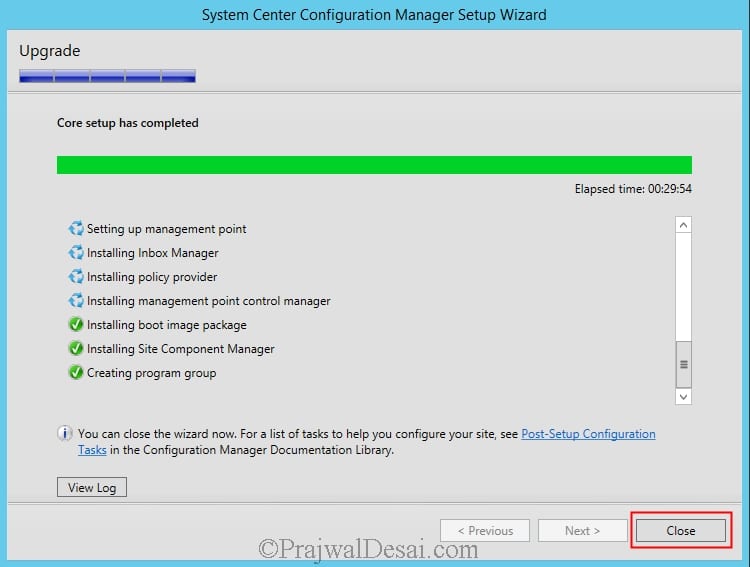
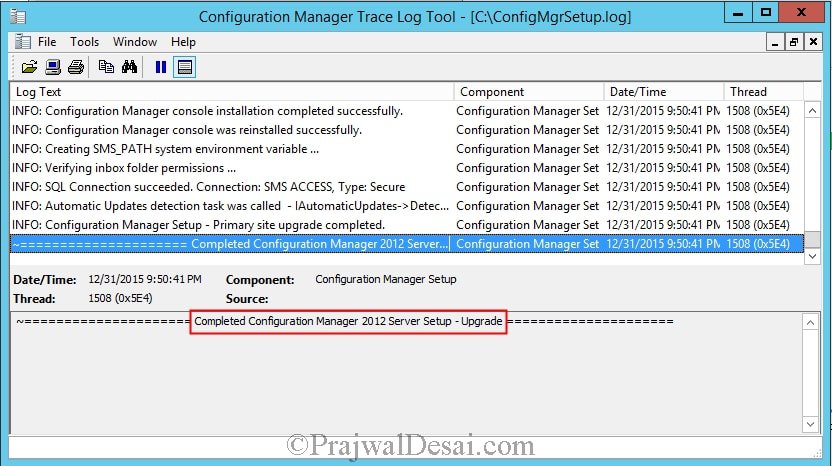
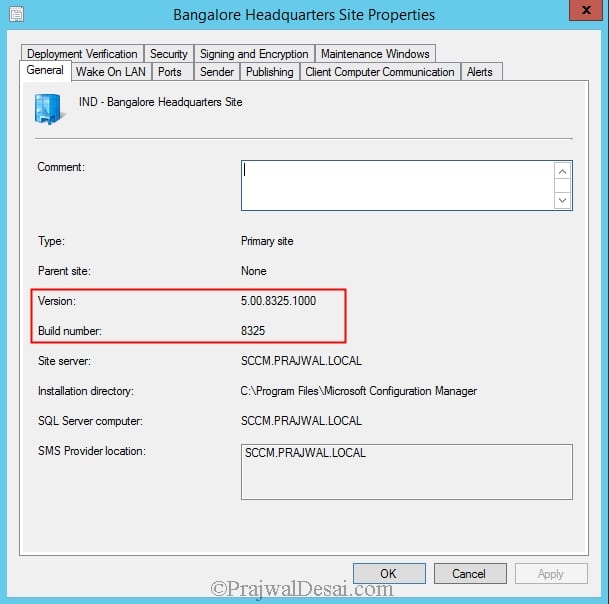

No comments:
Post a Comment